
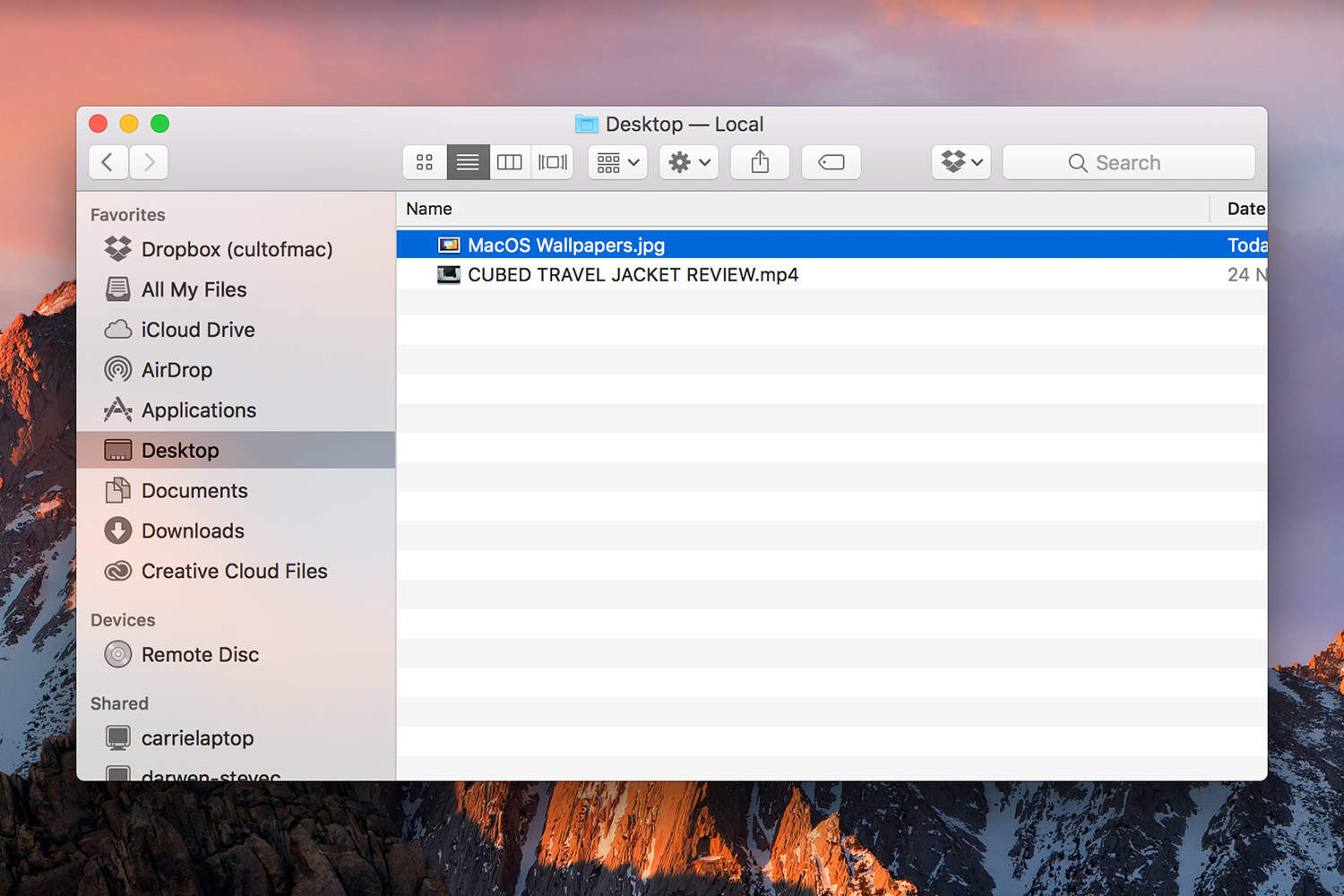
When you are finished, click Export and save the image in your desired location.

Here, you may choose Full Size, Large, Medium, Small, or Custom. If you would like to resize the photo, but still keep the image at its maximum JPEG quality, you can instead change the image's size.By default, the width to height ratio will remain the same. Here, we have selected High, but you can adjust the settings for JPEG Quality to best suit your needs. After selecting Export, you can keep the size of the photo by adjusting the JPEG quality.Once you have your image opened, go to File in your menu bar and select Export.To start, find the image you want to resize and open the image in iPhoto by clicking Open With > iPhoto.Then, go to Tools and follow the same steps as above.Īn alternative to resizing in Preview is resizing the photo in iPhoto, another built-in Mac program. NOTE: If you want to resize for multiple images, select all of the images you want to resize, then select Open With > Preview. Once you're in Preview, press Command + A to select all of the images. You can save a new version of your image by going to File > Export and saving it that way.Once you've reached under 3 MB, click OK to save your image and you're done! Check the new size of the image in the Resulting Size box.
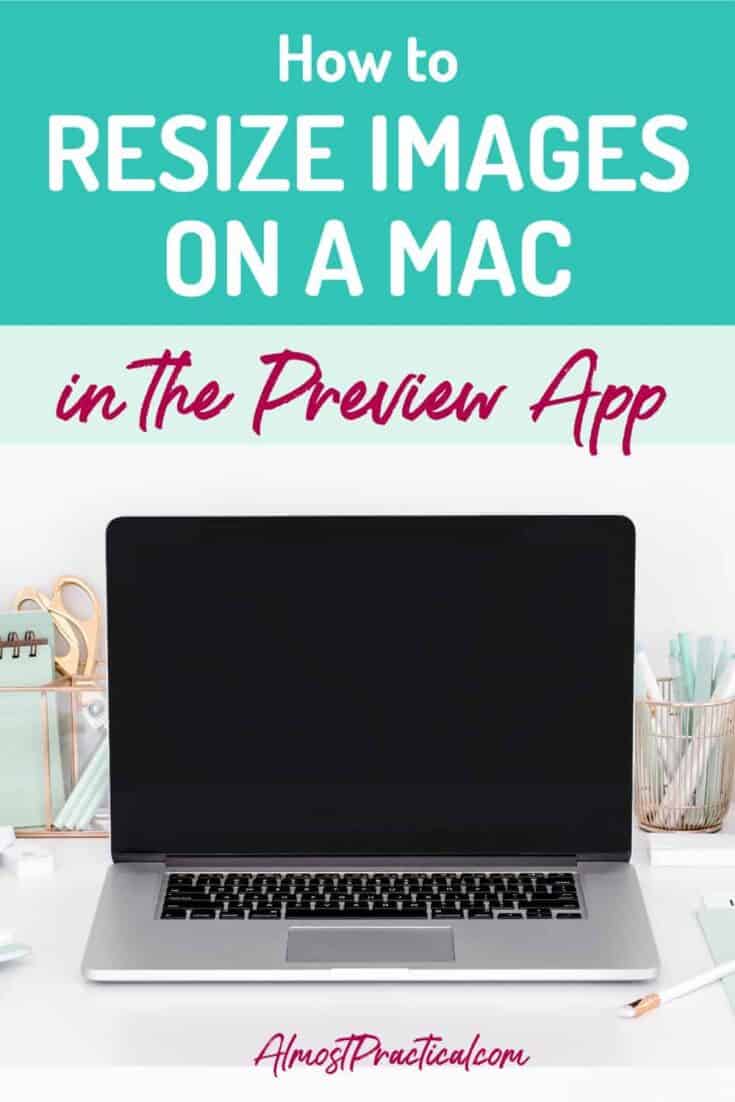
Hooray! The image size is now under 3 MB. If your image is close to 3 MB, you do not need to resize it by that much. The number, 60 would be the safest amount for files greater than 3 MB and under 10 MB. You can choose an amount to resize the image by. You can also view the current size of the image in the red oval as seen above.
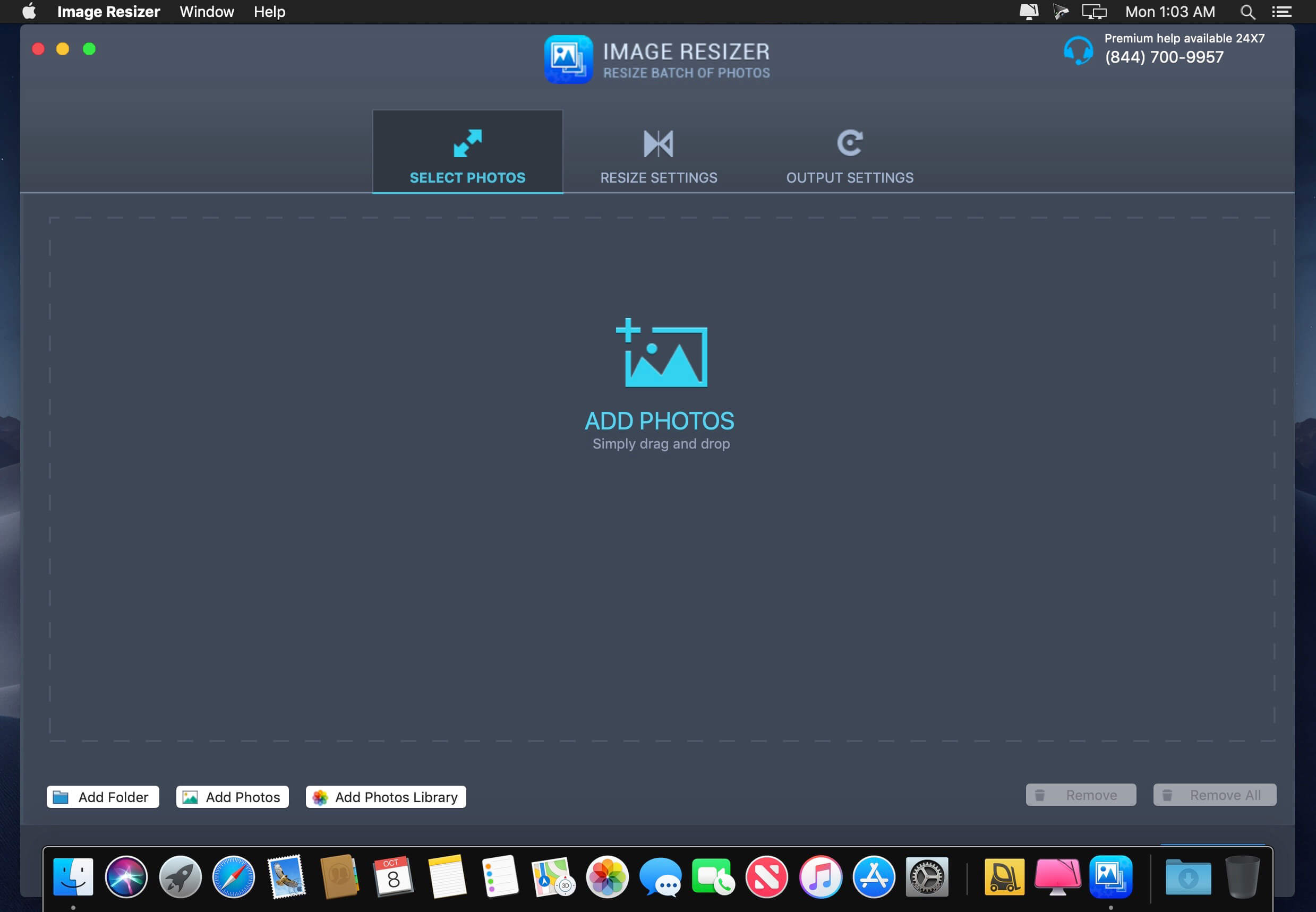
Make sure Scale Proportionally is checked to keep its ratio. Change the image size by adjusting the width or height. You can choose to resize your image by percentage or by pixels if you know the exact dimensions that you want your image to be.Once you have your image opened, go to Tools in your menu bar and select Adjust Size. To start, select the image you want to resize by clicking Open With > Preview.You can easily resize photos on Macs by using the built-in program, Preview. When you see that it's less than 3 MB, you're done! NOTE: Depending on how large your original image size file is, you may need to keep resizing until you've reached under 3 MB. Once you click OK, you must save it to view the new image file size.You can choose an amount to resize the image by.For now, we'll resize it by percentage since it's easier. You can choose to resize your image by percentage or by pixels if you know the exact dimensions that you want it to be. When you click Resize, another box will pop-up.It's the one with two rectangles to the right of the Select box. Once you have your image, you can click Resize in the Image box.You can see here that my file size is currently 5.0 MB. You can check the current file size on the bottom. First, open the image you want to resize in Paint.If you are using a PC, you can resize your images through the already built-in program, Paint. There is a way to change your image file to smaller than 3 MB. SiteFarm has recently changed the image file limit to 3 MB, which sadly is smaller than most image sizes. Well, you've come to the right place for this question! "How do I adjust my image file to be smaller than the limit?" So, you've received that "WARNING! Image size is larger than 3 MB!" message.


 0 kommentar(er)
0 kommentar(er)
